Are you frustrated with you FPS in CSGO? Have you tried to search “How to boost FPS in CSGO”, “fpst boost CSGO”, “how to increase FPS in CSGO”? Or you may even want the latest “CSGO fps boost 2019”. It may be quite a nuisance when you PC gets all laggy and your CSGO FPS drop is the problem. We have solutions for this problem so you can enjoy your favorite title without worrying about CSGO FPS.
A famous title
CS:GO is among the best First Person Shooter games out there. The FPS genre gets you in a world where you have the perspective of the character. It gives off the feeling as if you were really in the game, with either knives and guns in your hands.
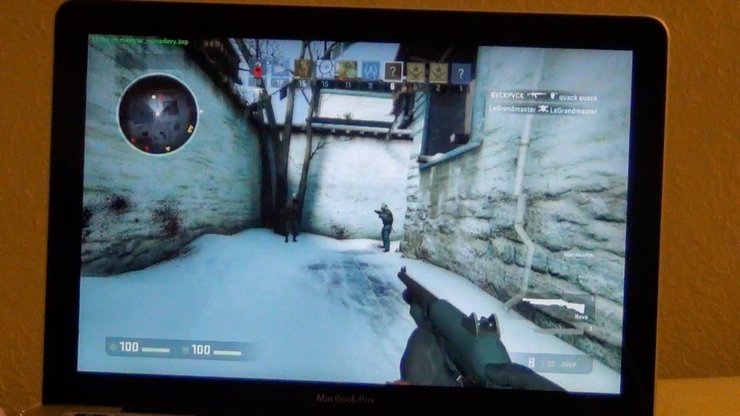
Games of this genre have high requirements in graphics and processor. FPS games tend to deliver the most realistic experience to users, trying to replicate the real world. Due to that, FPS games often try to utilize most of your PC’s resources.
For high-end gaming PCs, it should not be a much problem. However, for normal PC, it is quite a nuisance as you cannot experience the game on a normal budget. CSGO is pretty demanding when it comes to graphics.
What is FPS?
FPS is also known as Frames Per Seconds. It measures the number of graphics frames displayed per second. The measurement indicates the “smoothness” of you PC when running a game. The higher the FPS is, the better the game runs.
With that, FPS in FPS games often ranges from 30 to 60 for normal PCs. In gaming PCs, the FPS can vary around 90 to 120 depending on the strength of your graphics card. However, sometimes in your favorite game, you may experience sudden lags or CSGO FPS drop
CSGO FPS Drop
Like other FPS titles, CS:GO requires good PC specs to run smoothly. With low minimum requirements, most decent PCs can run CS:GO. However, the problem starts when you play in real matches. You may experience CSGO FPS drop in certain situations.
The normal CS:GO doesn’t show FPS number. However, you can experience a significant drop in performance when facing too many moving objectives. It can vary from spikes (unstable display of graphics), occasional lag to complete freeze.
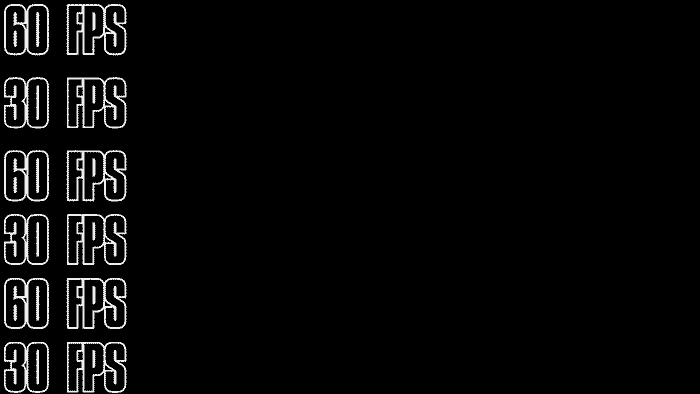
These symptoms can affect your gaming experience from being irregular disadvantages to irritation or even frustration. Then how can we fix this?
First, we need to measure our normal FPS. CSGO FPS drop means your PC is not working well. we need to see it and determine where is the problem.
how to see fps in CSGO?
This may be a normal thing in CSGO for regular players. However, it may be hard for new players to see FPS as it is not a default feature. You need to use advanced features like Console as a way of telling how to check FPS in CSGO.
You can enable Console feature in the game’s options menu.

Once you have opened the Console, type in the command “cl_showfps 1” without the quote mark. In case you don't want to see it anymore, the command to remove it is "cl_showfps 0".
The FPS will show up in the top left corner. You can see it there.
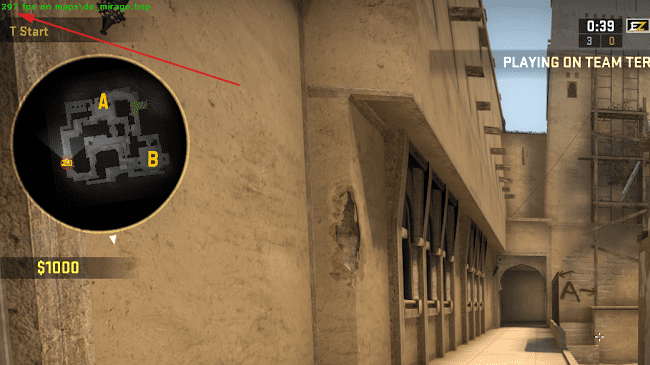
Another Console command can help you with how to show FPS in CSGO is “net_graph 1”. In addition to FPS, the graph also shows ping, packet loss and other useful server & client information.

With that, you have a decent FPS meter to track your CSGO FPS. FPS often stabilize at 60 for most decent PCs.
How to boost FPS in CSGO
Now that you understand where you can improve your gaming experience, you need to know how to increase CSGO FPS. It may take time and effort to best optimize your PC for a demanding FPS title like CSGO.
Turn off/ cut down on other processes when playing CS:GO
Every program in your PC will take up a certain amount of RAM. When you are enjoying the game, make sure you clean up other unnecessary running programs.
Set your CS:GO graphics settings to lower level.
The more detailed the graphics is, the more CPU CS:GO will take up. And if your graphics uses up too much resource, it will lower your PC performance. The concept is simple, scarifying your graphics for smoothness.
You should set your CS:GO graphics to the likes below
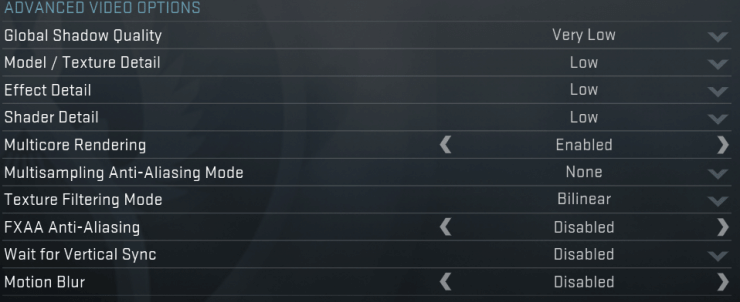
Launch Commands
Open STEAM Library, choose CS:GO, click on Properties, then Set launch options and write the following commands:
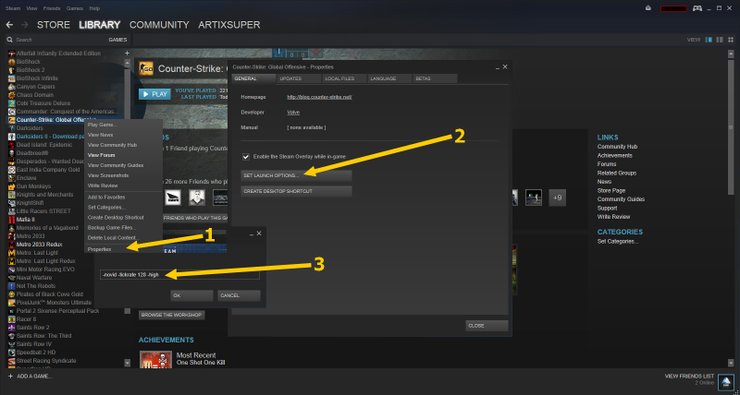
-novid - Removes the in-game introduction movie
-high - Starts the game in a high-priority mode
-freq x (60, 75, 120, 144, 240)Hz - Display refresh rate.
- -high --Runs the game with high priority.
- -threads - The number of cores or threads (if your processor supports Hyper-threading [ru.wikipedia.org]) of the processor that the game can use.
- -processheap - reduce effect of bug, if game is working for too long.
- -nod3d9ex - Allows you to eliminate the bug with a sharp decrease in FPS, which appears if the game is running for a long time
- -noaafonts - Removes the smoothing of fonts.
- -nojoy - Removes gamepad / joystick support.
- -lv -Runs the game in reduced cruelty mode.
- +exec autoexec -Runs a .cfg file with commands to boost FPS
You can also set your autoexec.cfg file in the same way.
Windows performance settings
Also, your Windows performance settings can be adjusted to ensure better performance
You can try the following to enhance your PC performance.
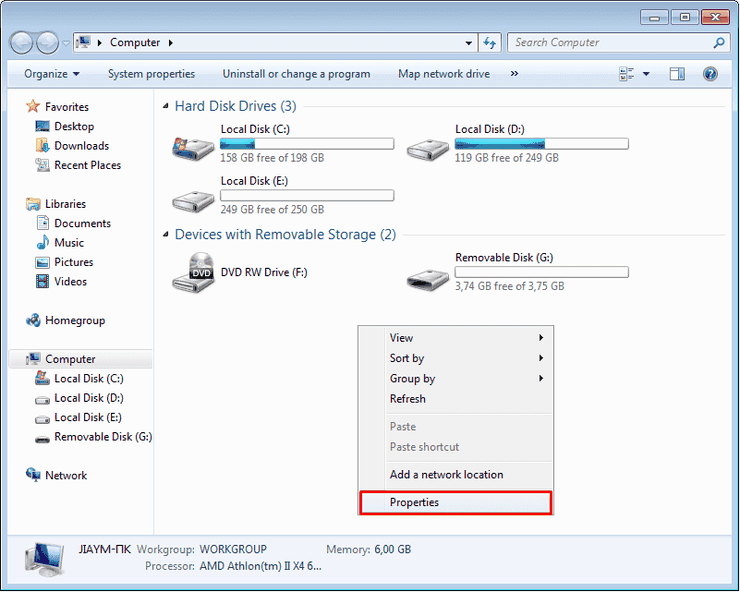
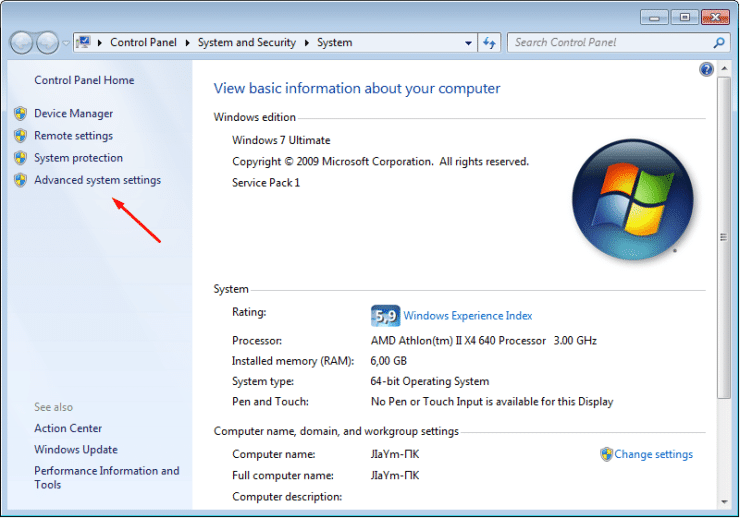
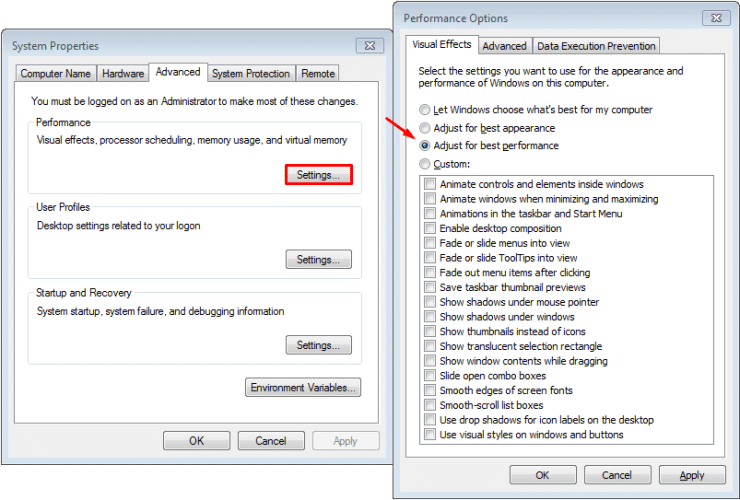
Disabling Core Parking
CPU Core Parking can help improve your system’s efficiency. It can scale the number of logical processors dynamically, depending on the workload. However, if you enable this feature, your CPU’s performance is limited when you play CS: GO.
To know whether all your cores are active, press Win + R keys together on the keyboard and type msconfig in the Run box. Go to Boot, click on Advanced options and choose a maximum number of processors.

These are the most basic ways of how to boost FPS in CSGO. Your CSGO FPS you significantly improve by now.



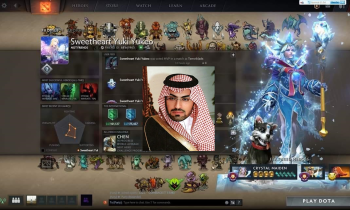

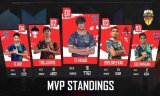
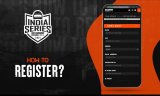


Comments